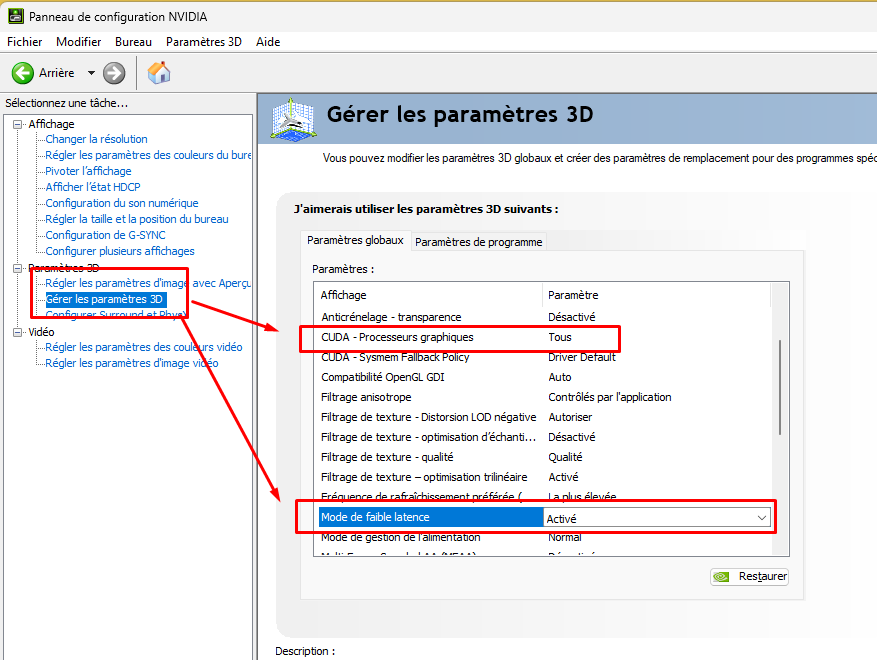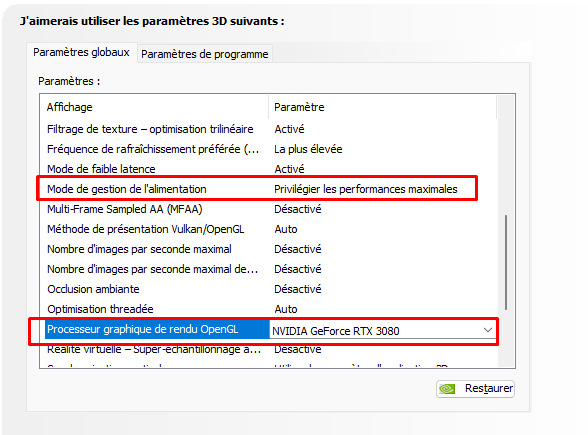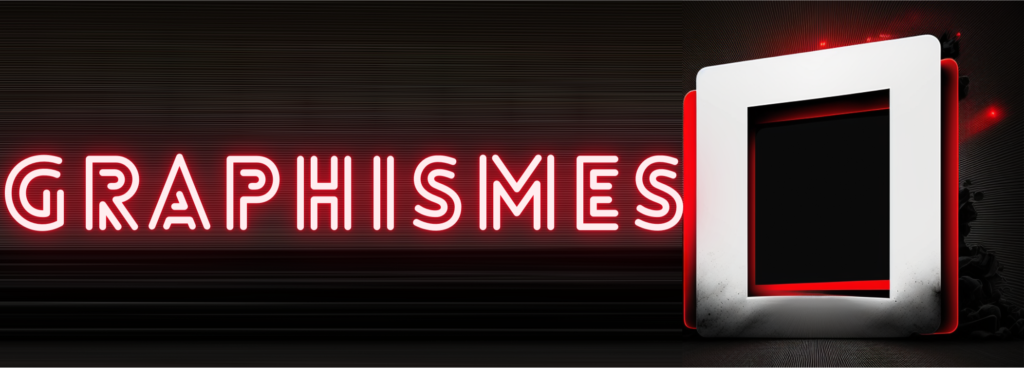
Cleanup de Windows
Commencer par vérifier qu’il n’y a aucun fichier corrompus sur votre système
Lancer MS-DOS dans la barre de recherche avec le prompt « cmd » + ENTER
cmd
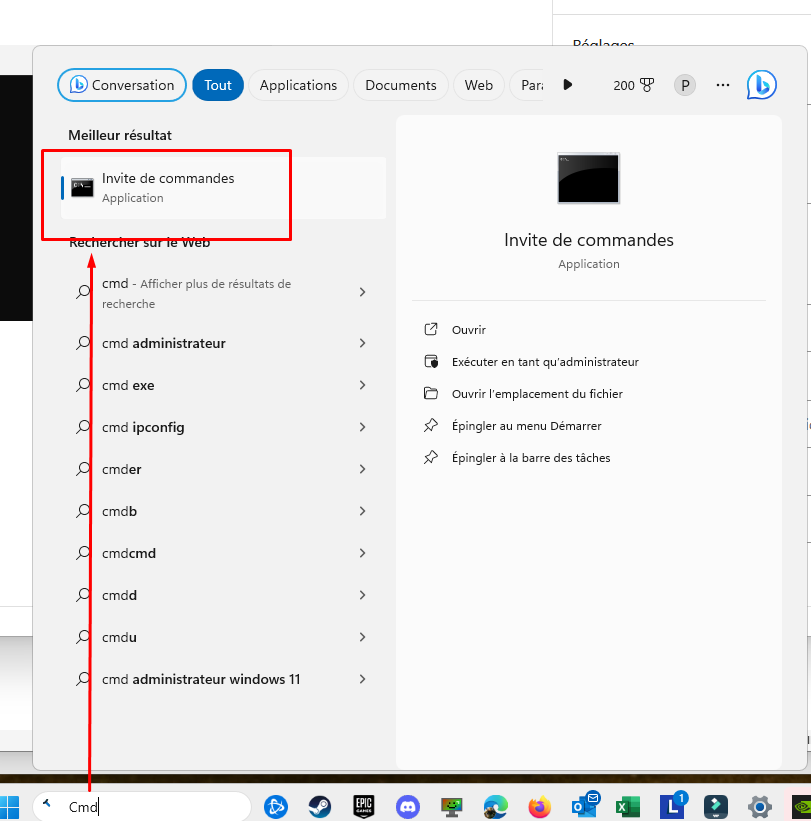
Taper la commande: sfc [espace] /scannow
sfc /scannow
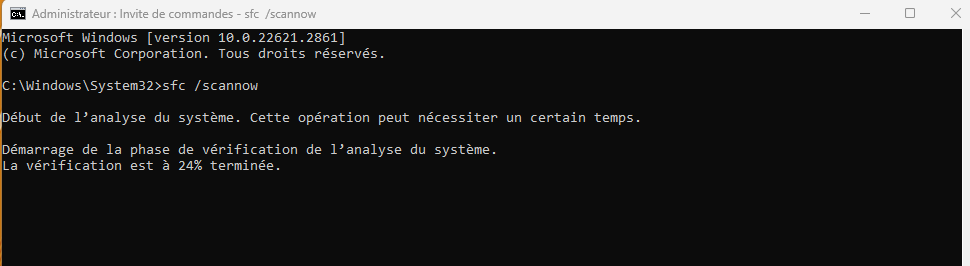
Fichiers Config de MW3:
Adapter le nombre de coeur de votre processeur (CPU) dans les fichiers de configuration de Warzone & MultiPlayer:
Ouvrez le Panneau de configuration système en tappant « sys » « ou système » dans la barre de recherche.
Trouvez la ligne « processeur » qui vous indique le nombre de coeurs que vous avez sur votre processeur. Il faut maintenant indiquer le même nombre de coeurs dans le fichier config de MW3.
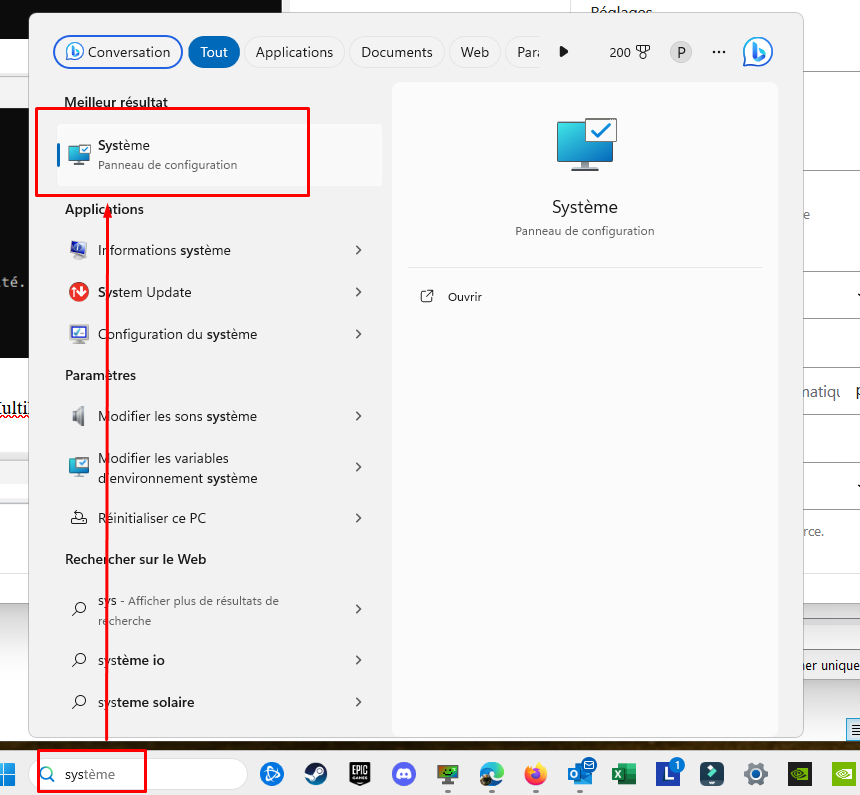
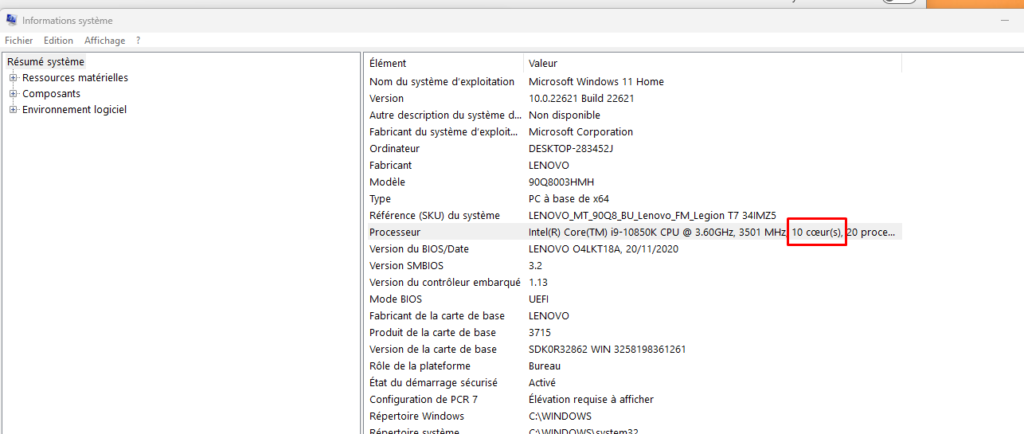
Trouvez l’emplacement des fichiers de configurations de MW3 sur votre ordinateur, par défaut ils sont à l’emplacement Documents\Call of Duty\ players\
Le fichier options.3.cod22.cst – est utilisé pour Warzone
Le fichiers options.3.cod23.cst – est utilisé pour MW3

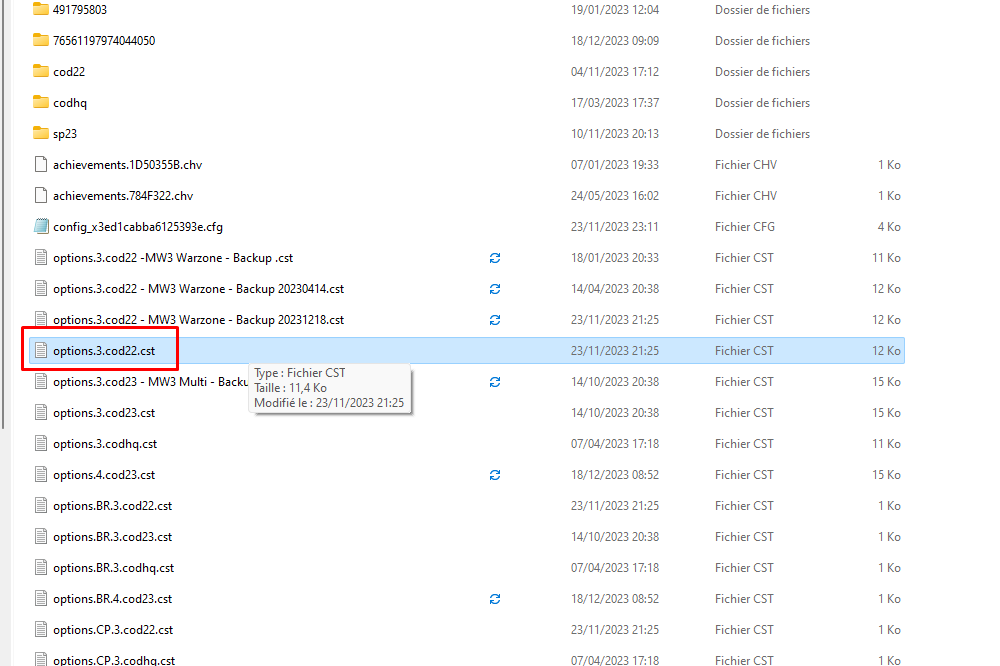
Il faut descendre tout en bas dans le fichier: sous la balise System – Vous trouvez: RenderedWorkerCount: 0.0 = « x » // -1 to 16
Le « x » doit être le nombre de vos coeurs de processeurs trouvé plus haut dans informations système.
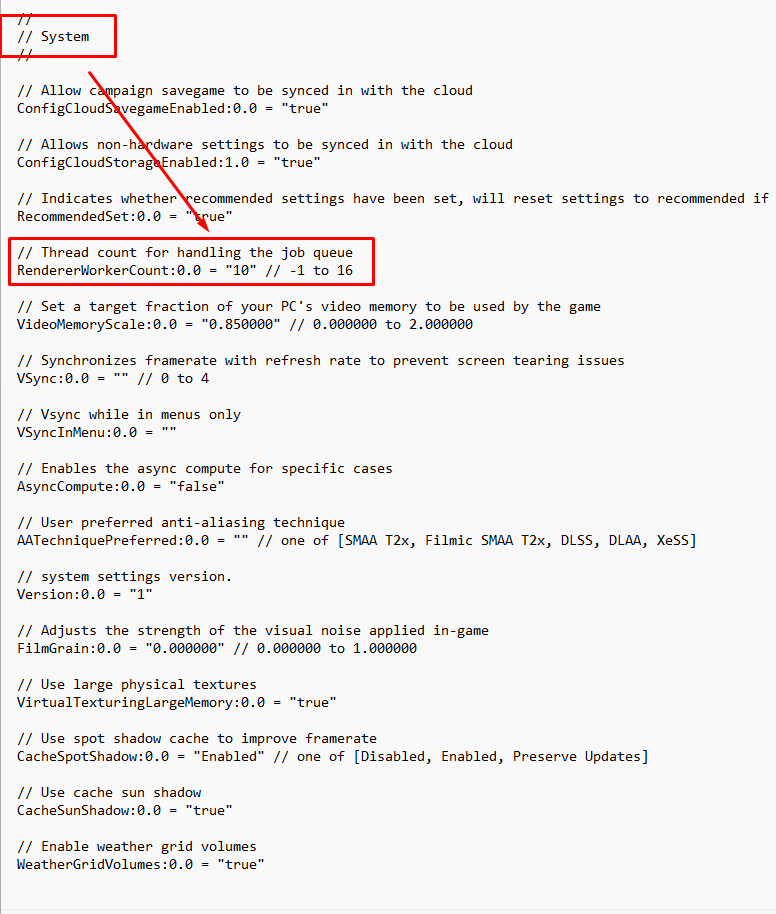
Voici quelques lignes supplémentaires à vérifier:
// Force specific aspect ratio independent of window aspect ratio
AspectRatio:0.0 = « wide 16:9 » // one of [auto, standard, 5:4, wide 16:10, wide 16:9, wide 18:9, wide 19.5:9, wide 21:9, wide 32:9]
// Fullscreen mode
DisplayMode:0.0 = « Fullscreen borderless window » // one of [Windowed, Fullscreen, Fullscreen borderless window, Fullscreen borderless extended window]
// Enable focused mode
FocusedMode:0.0 = « false«
// Enable Nvidia low latency mode. Boost mode request maximum GPU clock frequency regardless of workload
NvidiaReflex:0.0 = « Enabled + boost » // one of [Disabled, Enabled, Enabled + boost]
// Fullscreen mode preference
PreferredDisplayMode:0.0 = « Fullscreen borderless window » // one of [Fullscreen, Fullscreen borderless window, Fullscreen borderless extended window]
// Vsync while in menus only
VSyncInMenu:1.0 = « Disabled » // one of [Disabled, Full, Half, Third, Quarter]
// Apply custom framerate limit
CapFps:0.0 = « false«
// Adds blur on out of focus areas when aiming down sights
DepthOfField:0.0 = « false«
// The maximum distance at which clutter models are rendered.
ClutterMaxDist:0.0 = « 2500.000000 » // 100.000000 to 10000.000000
// Corpses culling threshold
CorpsesCullingThreshold:0.0 = « 0.500000 » // 0.500000 to 1.000000
// Particle Lighting Quality
ParticleLighting:0.0 = « 2 » // 0 to 5
// Particle Quality quality level
ParticleQualityLevel:0.0 = « very low » // one of [very low, low, medium, high]
// SMAA Quality level
SMAAQuality:0.0 = « SMAA_QUALITY_MEDIUM » // one of [SMAA_QUALITY_LOW, SMAA_QUALITY_MEDIUM, SMAA_QUALITY_HIGH, SMAA_QUALITY_ULTRA]
// Screen-space ambient occlusion method
SSAOTechnique:0.0 = « Off » // one of [Off, GTAO, MDAO, GTAO & MDAO]
// Screen-space reflection mode
SSRMode:0.0 = « Off » // one of [Off, Deferred LQ, Deferred HQ]
// Screen Space Shadow quality level
ScreenSpaceShadowQuality:0.0 = « Low » // one of [Off, Low, High]
// Tessellation quality level
Tessellation:0.0 = « 0_Off » // one of [0_Off, 1_Near, 2_All]
// Volumetric quality
VolumetricQuality:0.0 = « QUALITY_LOW » // one of [QUALITY_LOW, QUALITY_MEDIUM, QUALITY_HIGH]
// Select water caustics mode
WaterCausticsMode:0.0 = « Off » // one of [Off, Low Quality, High Quality]
// Enables persistent static geometry wetness from water waves.
WaterWaveWetness:0.0 = « false«
// Select weather grid volumes quality
WeatherGridVolumesQuality:0.0 = « Off » // one of [Ultra, High, Medium, Low, Off]
// Select weather grid volumes quality
WeatherGridVolumesQuality:0.0 = « Off » // one of [Ultra, High, Medium, Low, Off]
// World streaming quality option
WorldStreamingQuality:0.0 = « Low » // one of [Low, High]
// Skip introduction movie that plays when game is started
SkipIntro:0.0 = « true«
// Enables the async compute for specific cases
AsyncCompute:0.0 = « true«
// Use spot shadow cache to improve framerate
CacheSpotShadow:0.0 = « Enabled » // one of [Disabled, Enabled, Preserve Updates]
// Use cache sun shadow
CacheSunShadow:0.0 = « true«
Installer les derniers Drivers Nvidia via GForce Experience:
Néanmoins – attendez toujours une semaine avant d’installer les tous derniers drivers qui viennent de sortir. Parfois (souvent?), il y a un délai entre les nouvelles versions des drivers NVIDIA et la mise à jour des jeux qui peut causer des problèmes.
Cliquez sur « vérifier s’il existe des mises à jour » afin de voir la date du dernier pilote disponible si vous ne l’avez pas encore installé.
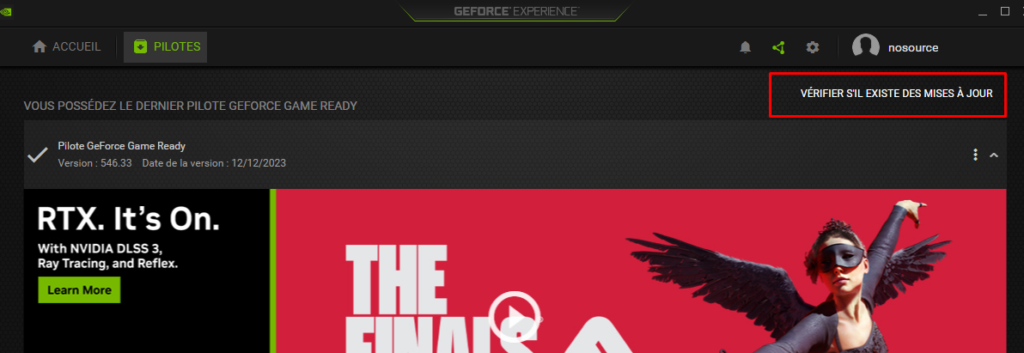
Si vous utilisez une carte Nvidia: Gérer les paramètres 3D
Il y a quelques paramètres importants à vérifier dans le panneau de configuration
CUDA – Processeurs graphiques: assurez-vous qu’il soit sur « Tous » -> cliquez dessus et sélectionner votre carte graphique.
Mode faible latence: Activé ou Ultra (si vous avez les deux options: choississez Activé)
Mode de gestion de l’alimentation: Privilégier les performances maximales
Processeur graphique de rendu OpenGL: Sélectionner votre carte graphique (ne pas laisser sur « auto »)
Taille du cache des ombrages: 100 Go